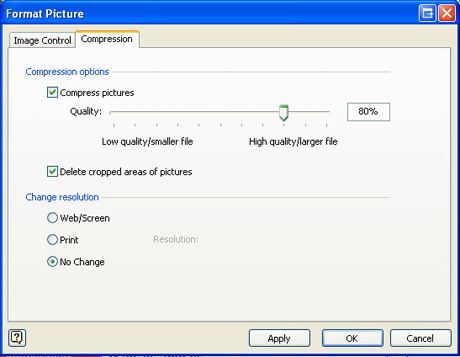How to crop images in Omnigraffle
I’ve been using Omnigraffle for a few years now. But I only recently managed to crop images directly in it. [...]
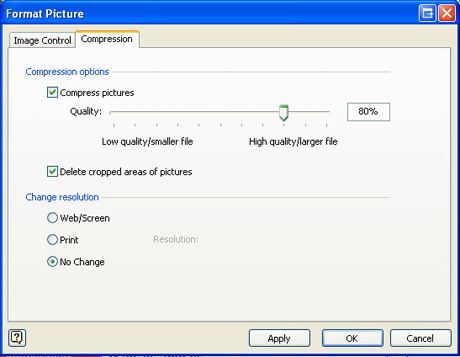
This morning, I realized my Visio wireframe was taking longer and longer to save. Totally out of curiosity, and because I figured there may be a way to get more efficient savings, I thought about investigating on this. The marvellous thing with Internet is that it didn’t take me long, thanks to Visio guy: apparently confronted to the same issue, they ran a few tests about what Visio does with images.
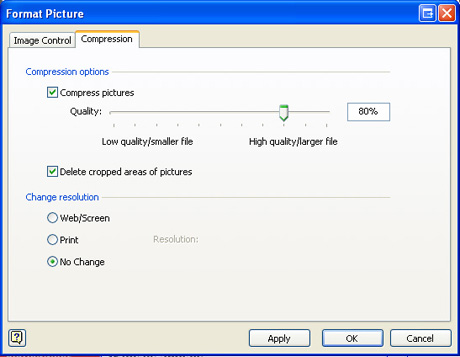
Personnally, I am used to pasting a few images in my Visio wireframes, to make them clearer to the client (they usually feel better when they see their logo on the wireframe) and give them a little personnality. I usually inserted them without thinking about the size (whereas in a Word document, I do compress them and delete the cropped areas. But though, Word allows you to do so for ALL pictures in your document, and I did not find this option for Visio).
So, just as Visio guy did, I started compressing the images of my Visio file. To do so, I just clicked on my image, then on Format picture button of the Picture panel. Under the Compression tab, you can compress the picture (I chose 80%), and delete cropped areas. I did so for about 20 pictures in my file. Originally, the document was 17Mo. After my test, it had become 8Mo!
And what about the saving time then? Well, it did slightly descrease, but not as much as I would have wished. Guess the next step is to buy some memory!
To know more about images in Visio, and if you wish to know the difference between png, jpg and bmp, don’t miss Visio guy article Effects of imported images on Visio file size.